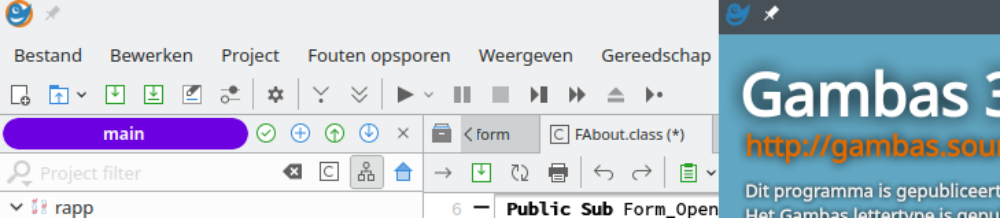In Gambas3 is een rapportgenerator of “reportdesigner” beschikbaar, waarmee je snel een af te drukken rapport (één of meer blz) mee kan maken, en eerst in preview kan bekijken.
(zie ook “Rapportgenerator 2 : Rapport met velden uit een databank“)
De component
Menu project, properties, Components: gb.report2
(ik heb hier in mijn omstandigheden ook gb.form, gb.gui en gb.image aangevinkt staan)
Gevolg hiervan is dat je een extra menu-item krijgt bij het aanmaken van een nieuw “source” object naast Module, Class en Form. In de linkse kolom bij je project bestanden-overzicht klik je rechts (bv op sources), en je ziet onderaan nu een nieuw item “Report” met printericoon. Als je dat aanklikt krijg je een “New File” met te kiezen/in te vullen naam (standaard “Report1”).
Je krijgt dan een tab met Report1.report.
Rapport vullen
Je kan op de rapport-layout elementen zetten die je kiest onderaan uit een menu: bv ReportLabel, ReportTextLabel, ReportLine, ReportImage, ReportSVGImage, ReportDrawingArea, enz. Je kan ze vullen met inhoud (tekst, beeld), en de eigenschappen wijzigen zoals een rand eromheen, schaduw, achtergrondkleur, je kan afgeronde hoeken maken, enz.
Voor de plaatsing op het scherm moet je bij elk object zelf de eigenschap van marges invullen. Een object dat in het midden staat kan je laten uitdijen om het blad te vullen door de eigenschap “Expand” op TRUE te zetten; het duwt dan de acherliggende objecten naar beneden.
Run
Normaal heb je een klasse “FMain”, de Form die standaard gestart wordt; je kan daar in de broncode zetten:
Public Sub Form_Open()
Report1.Preview()
End
Bekijken
Als je links op je Source “Report1” rechtslikt, kan je “run that class” kiezen, waarna je een voorbeeld krijgt van hoe het rapport eruitziet, zonder je hele programma te starten. Deze Report Preview laat nog toe zaken te kiezen als de printer waar het naartoe moet, de orientatie, formaat, enz.
Ook of het in grijswaarden gedrukt wordt of in kleur (Grayscale afvinken). En het aantal kopies. Om effectief iets te laten gebeuren als je op de onderste “Print” knop duwt, moet je ook het bereik (“Range”) op minstens 1 zetten.
Extra knop
Aangezien je tijdens het maken van zo’n print-layout waarschijnlijk dikwijls gaat kijken naar het voorbeeld, is het handig om de “run that class” onder een knop te hebben in de report designer. Dat kan; rechtsklik op de knoppenbalk van de reportdesigner en kies “Configure”; Je krijgt de “form toolbar configuration” en daar sleep je de “Run that class” knop naar de knoppenbalk; hij krijgt een “run” achtig icoon.
Bestand
In datzelfde preview scherm kan je ook bovenaan het tabblad veranderen van “Printer” naar “File”, waarmee de bestandsnaamkeuze zichtbaar wordt, en het bij “Print” als pdf bestand bewaard wordt.
Demo
Als je dit alles in sneltreinvaart wil zien demonstreren, kijk dan naar dit filmpje van Fabien Bodard: (muiscursor op de pauzeknop klaarhouden …)
https://www.youtube.com/watch?v=h1yUhcoErjs