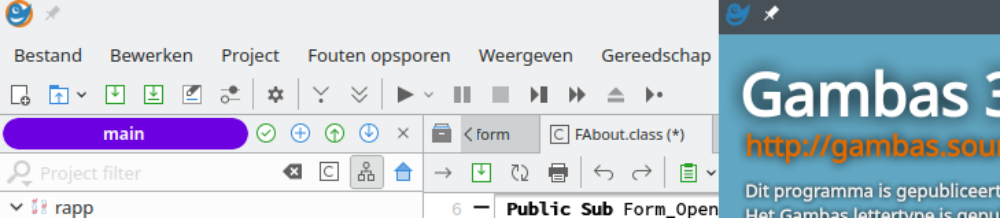(zie ook Library of Component)
Het gebruiken, maar ook het maken van een eigen Library is voorzien in de Gambas IDE. En je kan ook manueel een gewoon project als Library gebruiken.
1. Library gebruiken
IDE
Kies in de IDE bij het maken van het project (of ga in een bestaand project naar) menu Project/Eigenschappen/Bibliotheken.
Onderaan dit venster (waar eventueel al gekozen Libraries staan) zie je een knop Toevoegen. Daarmee krijg je een venster met een lijst van beschikbare bibliotheken.
Vendor
Die zijn georganiseerd volgens Vendor/Library, m.a.w. de vendor staat voor wie de Libraries levert. Als je een bestaande Library gebruikt is dat bepaald door wie ze gemaakt heeft. Als je de Library zelf maakt, kan dat in jouw geval gewoon je eigen naam zijn, de naam van de organisatie (bedrijf) waarvoor je werkt, of de naam van een project waar de Library in thuishoort. De vendor naam groepeert de Library bestanden, en dat bestaat zo als directory struktuur op de plaats waar ze geïnstalleerd zijn.
Kiezen
Je kan hier dus de Libraries die je in je project wil gebruiken kiezen, verwijderen, wijzigen (bv andere versie beschikbaar).
Elke library vermeldt ook welke klasse of module ze ter beschikking stelt, niet de details van welke methodes of eigenschappen ze aanbiedt. In de huidige versie van Gambas 3.9.2 vermeldt het ook niet de extra gegevens over de Library (auteur, beschrijving).
2. Libary maken (IDE)
Start de Gambas IDE, menu Bestand, Nieuw project: “1 Project Type”: ….
Dit scherm helpt je niet in je keuze; het project type “library” wordt niet vermeld!
Neem bv het eerste, command line application, kies een directory en een naam (bv “DemoLibraryCLI”). Ok.
Je krijgt een project met alleen een MMain, die ook opstartklasse is (zwart pijtlje ervoor).
Ga naar Project, Eigenschappen, Algemeen; bij “Project Type” kies je Bibliotheek (ipv Normaal).
Vul de “verkoper” (vendor) in; bv TestVendor (je kan hier geen leestekens of spaties gebruiken; deze naam wordt gebruikt als directorynaam – zie boven). Beschrijving en Auteurs is niet verplicht. Ok.
Maak bij Bronnen een nieuwe module “MDate”. In het edit venster tik je onder ‘Gambas module file en de lege lijn:
Export
Bewaar.
' Gambas class file
'
' uitleg van wat de klasse doet
Export
' hieronder de code v/d klasse
In de linkse kolom krijgt de Modulenaam een gele stip; die geeft aan dat ze geëxporteerd wordt.
De andere, onzichtbare klassen kunnen dienen voor testcode enz.
Geef in het editorvenster wat code in; bv een publieke constante waarde waarin je favoriete formatteringscode voor de datum zit:
Public const sDateFormat As String = "dd-mm-yy"
en een procedure die die gebruikt:
Public Sub GetDateFormat(dDate As Date) As String
Return Format(dDate, sDateFormat)
End
Beiden zijn Public en kunnen dus extern gebruikt worden nadien.
Ps: Als je zelf iets moet benaderen in de directorystruktuur: ./ is waar de library zelf staat, ../ zou verwijzen naar het hoofdproject.
In MMain kan je code zetten om je module te testen; die MMain wordt toch niet geëxporteerd; bv:
(wordt ook zo aangegeven in de documentatie in “How to test a library”)
Print MDate.GetDateFormat(Now())
Als je dit project uitvoert, wordt de datum gedrukt als 20-10-18.
Als je een uitvoerbaar bestand maakt (plaats: bv je zelfgemaakt gambas project executables map “gb3Run”) met de naam DemoLibraryCLI.gambas, wordt ook een extra bestand gemaakt in een verborgen subdirectory je home directory.
/home/username/.local/share/gambas3/lib/TestVendor/DemoLibraryCLI:0.0.gambas
Het versienummer zit mee in de bestandsnaam (maar mist het laatste teken).
Ga naar je DemoLibaryApp (of maak die), en selecteer de library. (volg de instructies zoals hierboven).
De library is met Toevoegen zichtbaar onder TestVendor als DemoLibraryCLI met versie 0.0.
Met “ok” kan je ze kiezen, en je krijgt ze zichtbaar (met een versienummer 0.0.1) en “Voorziet in: MDate!”
3. Libary maken van bestaand project
- Voeg “Export” regel toe bovenaan de nodige modules/classes.
- Maak uitvoerbaar bestand in de voorheen vermelde library directory, in een “vendor” map; wijzig de naam door een versienummer toe te voegen in de naam.
upd 26022019
4. Library installeren
De meest luie manier om een eigen library te installeren op een andere machine, is een ssh verbinding te maken naar de pc waarop je het programma gemaakt hebt (en werkend hebt met de nodige libraries). Je kopieert de hele subdirectory van je vendor/lib01/ naar de bestemmingsmachine.
Een andere manier is het oorspronkelijke project van de library als tar.gz over te brengen naar de bestemming, en daar uit te pakken en “make executable”/”uitvoeringsbestand maken” (compileren alleen is niet genoeg), zie boven bij 1. Library gebruiken.